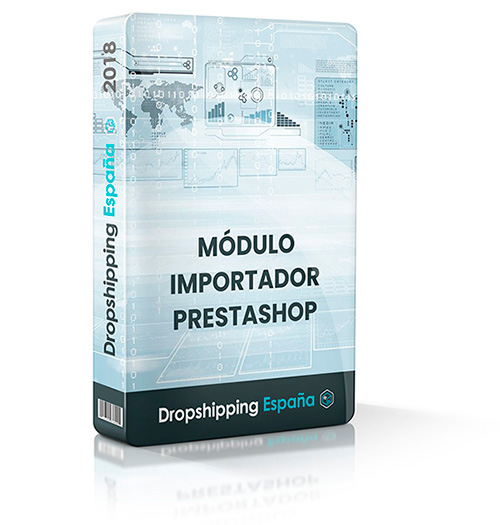
El Módulo Importador para Prestashop está desarrollado con el objetivo de proporcionar una herramienta completa y versátil para la importación de grandes catálogos de productos en tiendas Prestashop 1.6 y 1.7.
Simplifica y automatiza el proceso de importación de productos a través de archivos XML, CSV, Excel o Txt.
REALIZA SIEMPRE UNA COPIA DE SEGURIDAD DE TU TIENDA ANTES DE EMPEZAR A TRABAJAR CON EL MÓDULO.
INSTALACIÓN
El módulo es compatible con las versiones de Prestashop 1.6 y 1.7. Cuando adquieres el módulo, puedes descargar la última versión desde nuestra tienda.
Descomprime el archivo descargado y verás un archivo de nombre dropshippingimport.zip que usarás para instalar el módulo en tu tienda.
Instalación en Prestashop 1.6
Para instalar el módulo en una tienda Prestashop 1.6, puedes subirlo a tu alojamiento por FTP en la carpeta /modules de tu Prestashop o puedes usar la opción Añadir nuevo módulo que se encuentra en la sección Módulos del panel de control de tu tienda.
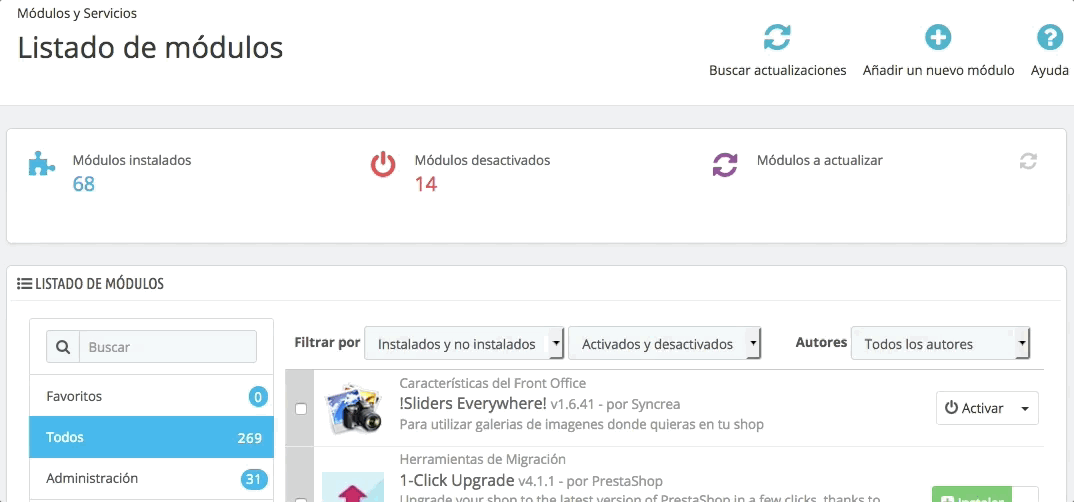
Subir el módulo a un Prestashop 1.6
Una vez hemos subido el archivo dropshippingimport.zip a la tienda, cargamos la sección Módulos del Panel de Control y buscamos el módulo en la lista. Podemos usar el buscador de esa sección y teclear por ejemplo "importador". Veremos el módulo que hemos subido listo para instalar. Hacemos click en en botón verde de Instalar. Tras unos segundos, el módulo estará instalado en la tienda y listo para ser configurardo.
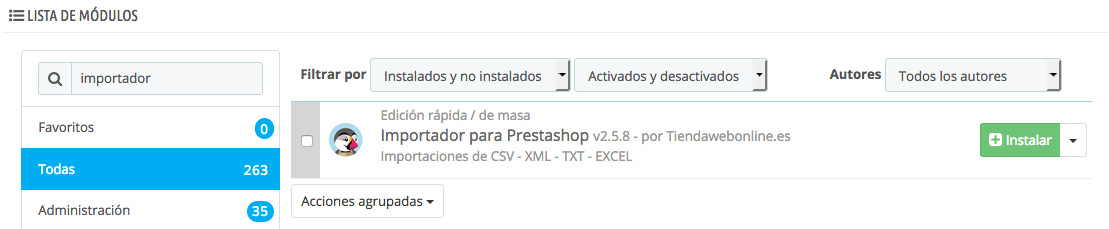
Instalación en un Prestashop 1.6
Instalación en Prestashop 1.7
Para instalar el módulo en una tienda Prestashop 1.7, debes usar la opción Subir un módulo que se encuentra en la sección Módulos del panel de control de tu tienda.
Selecciona el archivo dropshippingimport.zip en tu ordenador y se procederá a la instalación del módulo.
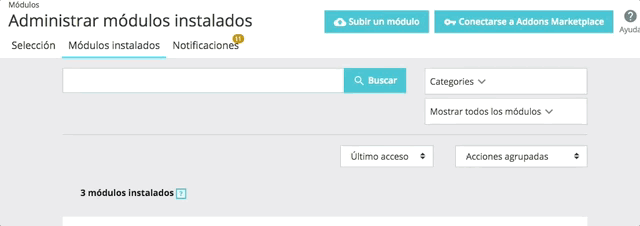
Instalación en un Prestashop 1.7
PERFILES
El módulo tiene un sistema de perfiles que permite guardar distintas configuraciones y cargarlas de forma rápida.
Cuando entramos a configurar el módulo, la primera pestaña que veremos será la de Perfiles. En esta pestaña, aparecerá una lista con los perfiles que hemos creado o importado. Si es la primera configuración del módulo, la lista estará vacía hasta que guardamos nuestro primer perfil.
En el caso de que tengamos uno o varios perfiles, podremos cargarlos para ediarlos, ver la ruta del cron para ejecutarlos de forma automática o eliminarlos.
Los perfiles que hayas creado podemos exportarlos en formato CSV y guardarlos en tu ordenador.
Si dispones de un perfil que aún no esté en el módulo, puedes importarlo usando el botón Importar perfil y buscarlo en tu ordenador. El módulo cargará el perfil, podrás editarlo y, en el último paso, guardarlo con el nombre que desees.
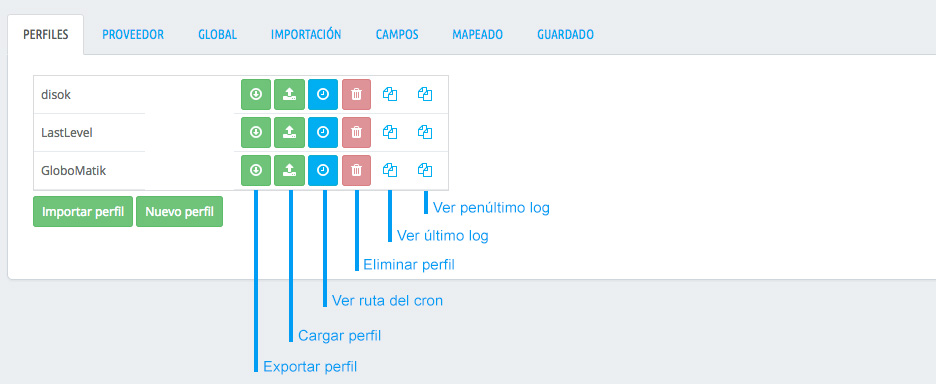
Gestión de perfiles y logs del módulo
En esta pestaña, podemos los logs del módulo o Registros de Importación. Podemos ver archivos de texto con toda la información sobre las dos últimas importaciones realizadas.
Si aún no tenemos ningún perfil y queremos realizar nuestra primera importación, haremos click en Nuevo perfil y pasaremos a la segunda pestaña: Proveedor.
PASO 1: PROVEEDOR
En la pestaña Proveedor, comenzamos con la configuración de un perfil de importación.
Lo primero que haremos es indicar cual es el origen del archivo con el que vamos a trabajar.
Fuente del Feed:
Tenemos 4 opciones para que el módulo cargue el archivo:
- Subir feed: cargamos el archivo desde nuestro ordenador
- URL: indicamos la URL desde la que cargará el archivo
- FTP: configuramos los datos de la conexión FTP. Servidor, ruta del feed y usuario / contraseña si fuera necesario
- Local: indicamos la ruta local del archivo en nuestro localhost
Codificación del Feed:
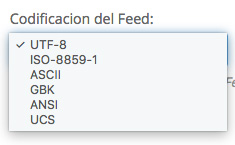
Si no estás seguro, usa UTF-8. Las codificaciones más comunes son ingles - UTF-8 y europeo - ISO-8859-1.
Si en los pasos 4 y 5 ves caracteres extraños en los acentos y eñes, prueba a cambiar la codificación seleccionada en este paso y guarda la nueva configuración para que vuelvan a cargarse los datos del archivo.
Formato del Feed:

Indica el formato del archivo que vas a importar. Los formatos disponibles son: CSV, XML, XLSX (Excel) y TXT.
En el caso de elegir CSV / Excel, tendremos que elegir después el caracter que usa el archivo para delimitar las columnas de datos.
Si en los pasos 4 y 5, los datos del archivo no están correctamente organizados por columnas, puedes probar a cambiar el caracter delimitador hasta que la información se muestre correctamente.
En el caso de los XML, deberás indicar el nombre de la etiqueta de cada uno de los productos (tag del producto) en el archivo.
En la siguiente imagen, puedes ver un ejemplo de archivo XML en el que el tag del producto sería: product
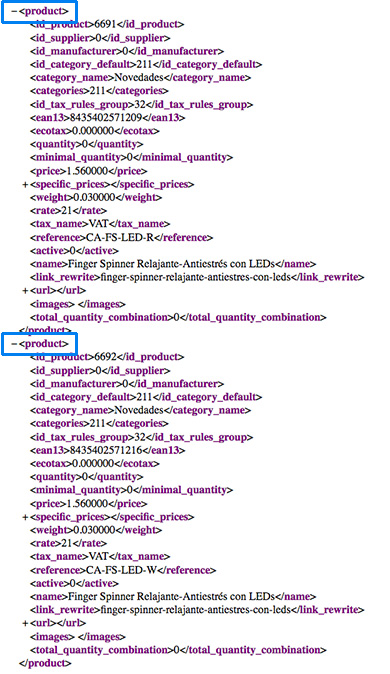
Ejemplo de tag de producto en un archivo XML
Ajustes Avanzados
Si importas un archivo CSV o Excel, es posible que la primera línea del archivo tenga los nombres de las columnas y no los datos de un producto. Si es el caso, marca la opción La primera columna son encabezamientos.
Marca la opcion Usar encabezados de seguridad si tienes encabezados en blanco o caracteres no validos.
Marca la opción de Descomprimir feed si tu archivo está comprimido en formato ZIP.
La opción Feed de gran tamaño puede ser muy útil si estás realizando pruebas con un archivo de gran tamaño que tarde mucho en cargarse por completo. Durante la fase de pruebas, puedes marcar esta opción y sólo se cargarán las tres primeras filas del archivo.
PASO 2: CONFIGURACIÓN GLOBAL
Los parámetros configurados en el Paso 2: Configuración Global se aplicarán a los productos nuevos encontrados en el archivo.
Los ajustes de esta sección se usarán como las opciones por defecto con todos los productos importados. Sin embargo, estas opciones pueden ajustarse para cada producto durante los pasos 4 y 5 de la importación si en el archivo hay información referente a las opciones de este paso.
Ajustes de Disponibilidad
Puedes añadir el texto que se mostrará cuando un producto no está disponible y cuando vuelve a tener stock.
Define el comportamiento a la hora de aceptar pedidos si un producto no tiene stock y la cantidad mínima que un cliente debe comprar de cada producto para aceptar la compra.
Estado del Producto
Determina si los productos quedarán activados o no al importarlos a la tienda.
Regla de Impuestos por Defecto
Elige. entre las reglas de impuestos de la tienda. la que se aplicará por defecto a los productos importados.
Opciones de Venta
Decide si los productos estáran disponible para la venta, si el precio va a ser visible y si la venta del producto sólo se puede hacer online (productos digitales).
Visibilidad de los productos dentro de la tienda
Las partes de la tienda donde será visible.
- En toda la tienda.
- Sólo en el catálogo. Sólo se verá en las páginas donde se muestran los productos de una categoría.
- Sólo en los resultados de las búsquedas hechas por los clientes.
- En ninguna parte. Aunque quede activo, el producto no será visible para los visitantes.
Condición
Condición por defecto de los productos: Nuevo, Usado o Reacondicionado.
Multi-Tienda
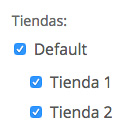
En esta sección aparecerán las tiendas que hayas creado en el Prestashop.
Si has activado la opción multi-tienda y creado alguna tienda, todas aparecerán en esta lista y podrás seleccionar las tiendas en las que quieras importar los productos de este archivo.
Si no has activado la multi-tienda, verás una opción Default y el nombre de tu tienda. Selecciona tu tienda para importar los productos.
Unidad para el Campo Precio por Unidad
Si tus productos van a venderse por kilos, metros, etc. puedes indicar en este campo el nombre de la unidad.
Tipo de Atributo
Si tus productos tienen combinaciones, este campo determina por defecto la forma en que la tienda mostrará las distintas opciones de cada combinación.
las opciones disponibles en Prestashop son: lista desplegable, botones y colores.
Movimiento de Stock
Sólo necesitas configurar esta opción si estás usando la Gestión Avanzada de Stock en tu tienda.
PASO 3: IMPORTACIÓN
En la pestaña del Paso 3: Importación configuramos variables que determinan cómo se realiza la importación de los datos del archivo.
Gestión de Categorías
Identificar categorías por: normalmente las categorías del archivo se identifican por su nombre y se crearan en la tienda si aún no existen. Podemos usar la opción de identificarlas por el ID sólo si el ID que aparece en el archivo es el mismo que tienen esas categorías en nuestra tienda.
Usar mapeado de categorías: el mapeado de categorías consiste en identificar las categorías del archivo con las categorías que el módulo crea en la tienda. Si activamos esta opción, podemos cambiar el nombre y posición de una categoría en la tienda y los productos del archivo seguirán vinculándose a esa categoría.
Vincular productos a: define si un producto se vincula a todas las categorías o sólo a la última.
Imaginemos un producto con estos datos en la columna de las categorías: Categoría TV, Categoría LCD. Con la opción Todas las categorías, el producto se vincularía a Categoría TV y a Categoría LCD. Sin embargo, con la opción Última categoría, el producto quedaría vinculado a Categoría LCD, pero no a Categoría TV.
Gestión de categorías: dependiendo de esta opción, el módulo considerará las categorías como categorías con subcategorías o como categorías independientes.
Usemos el ejemplo anterior de Categoría TV, Categoría LCD. Con la opción Como categorías y subcategorías, se crearía una categoría principal (Categoría TV) y una subcategoría debajo de la principal (Categoría LCD).
Con la opción Como categorías independientes, se crearían dos categorías principales (Categoría TV y Categoría LCD).
Eliminar categorías: activa esta opción si quieres que al actualizar productos, se eliminen los vinculos existentes a las categorías antes de crear los del archivo.
Delimitadores de Categorías
Si el campo para las categorías de tu archivo consiste en una lista de categorías separadas por un caracter, en este apartodo puedes indicar dicho caracter para importar estos campos de forma mucho más sencilla y rápida.
Imagina que las categorías en el archivo tienen este formato: Categoria 1,Categoría 2,Categoría 3
Sólo tendrías que escribir el caracter delimitador; en este caso una coma (,) en el campo correspondiente.
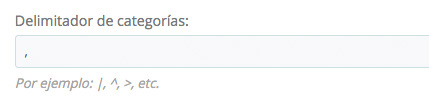
Gestión de Imágenes
Descarga de imágenes: si en el archivo existen URLs con imágenes, el módulo las descargará y añadirá al producto.
Mapeado de imágenes: si activas esta opción, el módulo comprobará si ya existe una imagen antes de descargarla para acelerar el proceso de sincronización.
Generar miniaturas: Prestashop crea varias copias de cada imagen en distintos tamaños para usar en distintas partes de la tienda. Marca esta opción si quieres que éste sea el comportamiento durante la creación de las imágenes.
Eliminar imágenes: elimina las imágenes actuales antes de importar las imágenas presentes en el archivo. Opción recomendada para evitar la duplicación de imágenes en productos que ya están en la tienda.
Delimitador de Imágenes
Si el campo para las imágenes de tu archivo consiste en una lista de imágenes separadas por un caracter, en este apartodo puedes indicar dicho caracter para importar estos campos de forma mucho más sencilla y rápida.
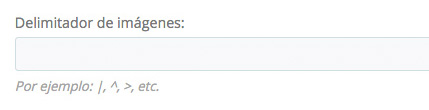
Eliminar precios específicos
Borra los precios específicos (descuentos) que existan en productos que estén en el archivo.
No actives esta opción si quieres conservar algún precio específico creado de forma manual en productos presentes en el archivo.
Coincidencia de elementos
Cada vez que realiza una importación, el módulo comprueba si cada producto existe en la tienda para actualizarlo o crearlo nuevo en el caso de que no exista.
En esta sección, configuramos los campos que el módulo utiliza para identificar los productos, combinaciones, accesorios y paquetes.
Elige en cada caso, el campo que se usa como identificador: nombre, referencia, ID de producto, EAN13, UPC.
El ID de producto se genera de forma automática en la tienda al importar un producto nuevo, por lo que no suele ser una opción válida como identificador.
PASO 4: AJUSTE DE CAMPOS
En la pestaña del Paso 4: Ajuste de Campos podemos realizar ajustes sobre la estructura y contenido del archivo.
Es posible que el archivo que uses esté preparado para importar y no quieras realizar ningún cambio. En ese caso, puedes ignorar este paso y simplemente Guardar y Continuar.
Pero lo más probable es que el archivo necesite de algún ajuste previo a la importación. Vamos a ver cómo realizar estos ajustes. Esto es lo que encontrarás en esta sección del módulo:
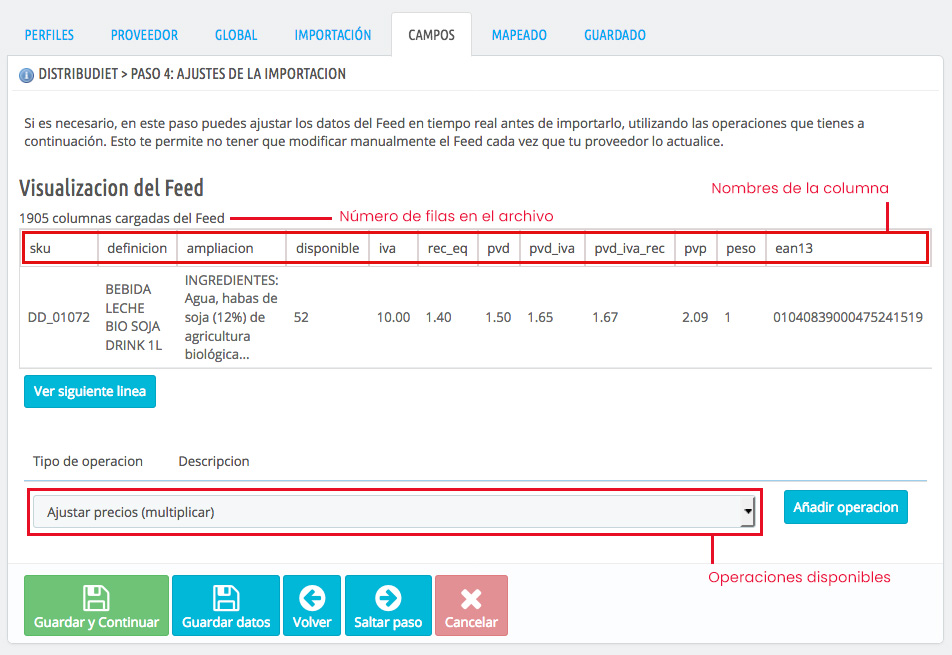
Paso 4: Ajuste de Campos
En primer lugar, veremos el número de filas que contiene el archivo que está cargado. Este número no tiene por qué coincidir con el número de productos. Si hay combinaciones en el archivo, éstas serán también líneas del archivo por lo que tras la importación habrá menos productos que líneas.
Después, tenemos una tabla que sirve de ejemplo del contenido del archivo:
Una primera fila que contiene los nombres de las columnas si están incluidos en el archivo. En el caso de que el archivo no contenga los nombres de las columnas, veremos los nombres por defecto para poder identificarlas: column_0, column_1, etc.
Si tu archivo contiene los nombres de las columnas, pero no aparecen en este paso, asegúrate de haber marcado la opción La primera columna son encabezamientos en los Ajustes Avanzados del Paso 1: Proveedor.
Una segunda línea con los datos del primer producto del archivo. Puedes ir avanzando por el archivo viendo los siguientes productos haciendo click en Ver siguiente línea.
Debajo de la visualización del archivo, están los operaciones disponibles para realizar cambios.
- Ajustar precios (multiplicar)
- Ajustar precio (sumar)
- Ajustar precio (dividir)
- Dividir categoria con delimitador
- Añadir texto al campo imagen
- Anteponer texto al campo imagen
- Excluir productos iguales
- Excluir todas las categorias menos…
- Excluir categoria
- Añadir texto a cualquier campo
- Anteponer texto a cualquier campo
- Multiplicar cualquier campo
- Añadir a cualquier campo
- Dividir cualquier campo
- Multiplicar dos columnas
- Sumar dos columnas
- Dividir dos columnas
- Reemplazar texto
- Convertir saltos de línea en codigo HTML
- Eliminar texto
- Eliminar texto al principio
- Eliminar texto al final
- Excluir productos que contengan
- Excluir productos que no contengan
- Clonar campo
- Anexar un campo a otro
- Combinar productos de varias filas
- Dividir combinaciones en filas separadas
- Crear columna personalizada
Vamos a ver un ejemplo en el que realizamos varias operaciones para adaptar un archivo a nuestras necesidades. Realizaremos las siguientes acciones:
- Ejemplo 1: Tenemos una columna (pvp) de precio de coste a la que añadiremos un margen del 25% y la usaremos como precio de venta del producto. Para ello, multiplicamos el valor de la columna por 1.25
- Antepondremos texto delante de la columna (sku) que vamos a usar como referencia del producto, para diferenciarlo de otros productos que ya tenemos en la tienda y con los que podría coincidir la referencia.
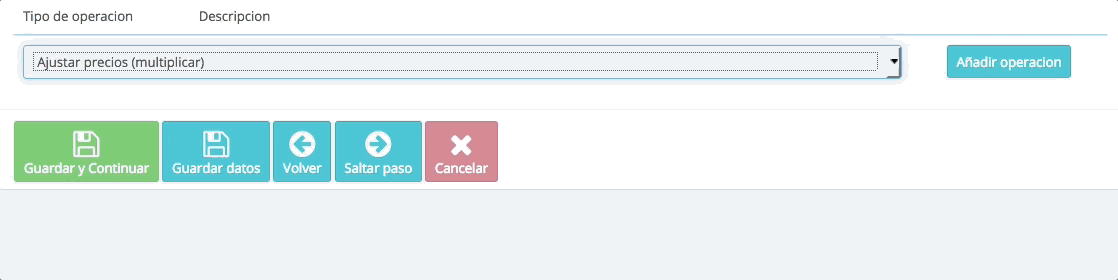
Ejemplo 1: operando sobre el archivo
- Ejemplo 2: Reemplazaremos un texto en la columna de las categorías para cambiar el nombre de una categoría. Primero escribimos el texto que queremos reemplazar, después el nuevo texto que lo sustituirá y finalmente, seleccionamos la columna Categoría, en la que se realizarán los cambios.
- Crearemos una colunma e introduciremos el nombre del proveedor para asociar todos los productos de este archivo a dicho proveedor.
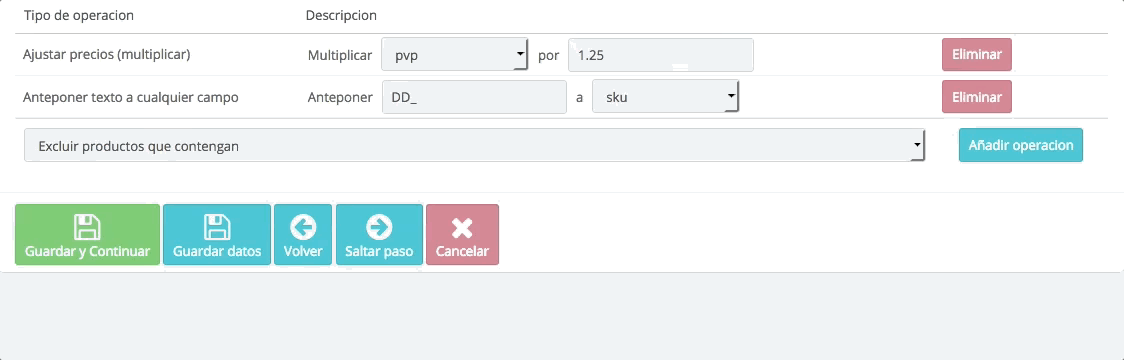
Ejemplo 2: operando sobre el archivo
- Ejemplo 3: El archivo contiene productos que son alimentos congelados y que, en este ejemplo, no queremos vender. Se identifican porque en la columna congelado tienen el valor 1.
Excluiremos de la importación los productos que cumplan esa condición.
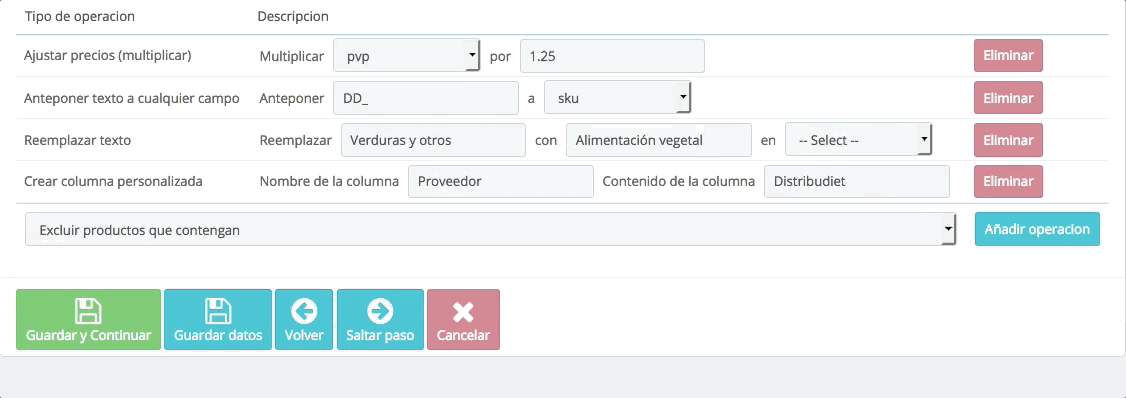
Ejemplo 3: operando sobre el archivo
Reordenando las operaciones
En ocasiones, dependiendo de las operaciones que hagamos, el resultado puede variar. En caso necesario, puedes reordenar facilmente el orden de las operaciones.
Sitúa el curor sobre la operación que quieres mover, haz click y arrástrala a la posición deseada.
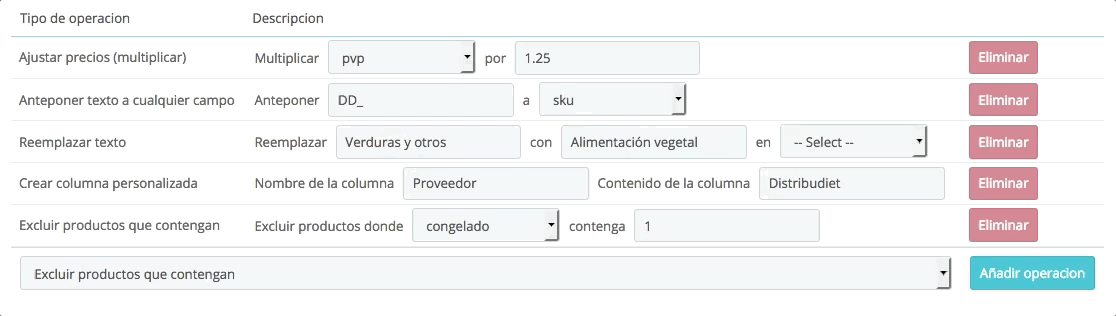
Reordenando las operaciones
Operaciones avanzadas
Es posible que necesitemos realizar varias operaciones sobre un mismo campo o que queramos crear un campo que sea copia de otro y después operar sobre él.
En estos casos, es necesario procesar la primera operación para que sea posible hacer la segunda.
Para procesar las operaciones, simplemente haz click en el botón de Guardar. La página se recargará con los nuevos cambios.
Por ejemplo: si tenemos una columna con el precio de coste y queremos conservarla, pero además queremos tener un precio de venta con un margen del 25% sobre el precio de coste, tendríamos que:
- Clonar la columna con el precio de coste a la que llamaremos Precio Venta.
- Guardar para que se cree la nueva columna Precio Venta con los mismos precios que la columna Precio de Coste
- Aplicar la operación Ajustar precios (multiplicar) sobre la nueva columna.
De esta forma, tendremos dos columnas: una con el precio de coste y otra con el precio de venta que incluye el margen que queríamos.
PASO 5: MAPEADO DE CAMPOS
En la pestaña del Paso 5: Mapeado de Campos vincularemos la información del archivo a sus respectivos campos en la tienda.
Al igual que en el Paso 4, en primer lugar, veremos el número de filas que contiene el archivo que está cargado.
A continuación, tendremos un ejemplo del contenido del archivo:
Una primera fila que contendrá los nombres de las columnas si estuvieran incluidos en el archivo. En el caso de que el archivo no contenga los nombres de las columnas, veras los nombres por defecto para poder identificarlas: column_0, column_1, etc.
Una segunda línea con los datos del primer producto del archivo. Puedes ir avanzando por el archivo viendo los siguientes productos haciendo click en Ver siguiente línea.
Debajo encontraremos un formulario con múltiples pestañas en el que iremos vinculando los campos del archivo con los campos del Prestashop:
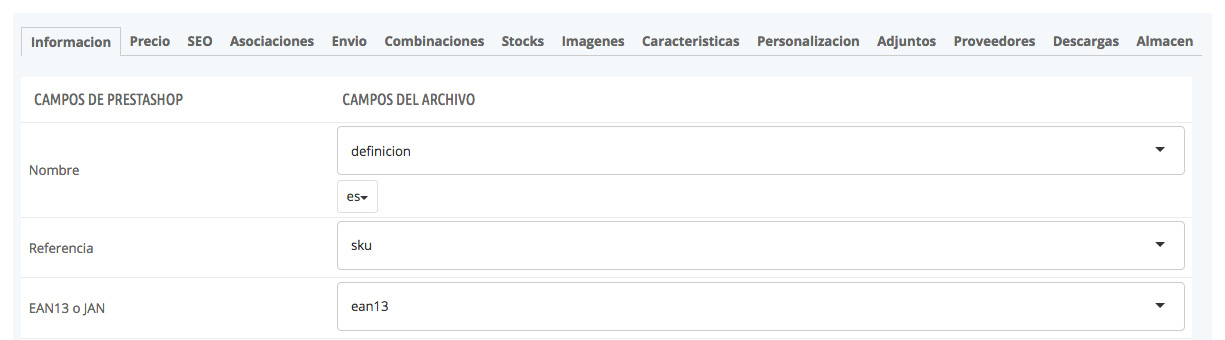
Mapeado de Campos
La columna CAMPOS DE PRESTASHOP contiene el nombre del campo en Prestashop.
En CAMPOS DEL ARCHIVO debes seleccionar en cada desplegable, la columna a importar a cada campo de Prestashop.
Puedes dejar los campos en "Ninguno" si no dispones de datos en el archivo que importar en ellos.
Ten en cuenta que los Feeds son archivos de datos generales de cada proveedor, por lo que pueden existir campos que no sean funcionales / necesarios en Prestashop.
Estos son los campos que puedes importar a tu tienda Prestashop:
Información
- Nombre
- Referencia
- EAN13
- UPC
- Estado
- Descripción corta
- Descripción larga
- Tags
- Condición
- Visibilidad
- Opciones
Precio
- Precio al por mayor
- Precio al por menor
- Precio unitario
- Precio específico
- Impuestos
SEO
- Meta Título
- Meta Descripción
- Meta Keywords
- URL amigable
Categorías
- Categorías
- Subcategorías
- Fabricante / marca
Combinaciones
- Nombre del atributo
- Valor del atributo
- Referencia de la combinación
- EAN13 de la combinación
- UPC de la combinación
- Impacto en el peso
- Cantidad
- Coste del producto
- Impacto en el precio
- Imagen de la combinación
Envío
- Accesorios
- Ancho
- Alto
- Profundidad
- Peso
- Gastos de envío adicionales
- Transportista
Stocks
- Cantidad / Stock
- Testo con stock
- Texto disponibilidad
- Cantidad mínima
Imágenes
- Imagen de portada
- Imágenes
Características
Personalización
- Campo del archivo
- Campo del texto
Adjuntos
Proveedores
- Proveedor por defecto
- Proveedores
Descargas
- Archivo
- Nombre del archivo
- Número de descargas permitidas
- Fecha de expiración
- Número de días
Almacén
- Almacén
- Cantidad para añadir
Importación Multilenguaje
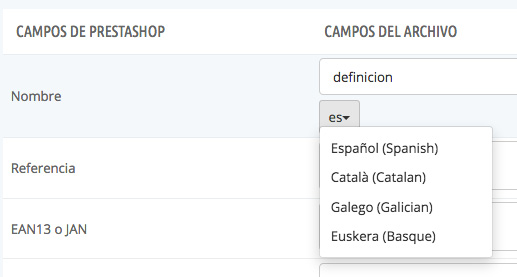
Sincroniza la información de los productos de tu tienda con cualquiera de los idiomas que tenga el proveedor en su archivo de forma simple y automática.
Simplemente, selecciona el idioma y elige la columna que contiene ese campo en dicho idioma. Puedes importar cada campo en todos los idiomas que estén activados en la tienda y disponibles en el archivo.
Campos con Múltiples Valores
Hay campos que pueden tener varios valores repartidos en distintas columnas. Por ejemplo, un archivo en el que cada productos tiene 3 imágenes situadas en las columnas imagen 1, imagen 2 e imagen 3.
Para importar las 3 imágenes, generamos más campos de imágenes haciendo click en el botón Más y seleccionamos en los campos recién creados, las columnas correspondientes a las imágenes que queremos importar.
Es misma operación podemos repetirla con múltiples campos en este paso: Tags, Precios específicos, Meta Keywords, Categorías, Accesorios, etc.
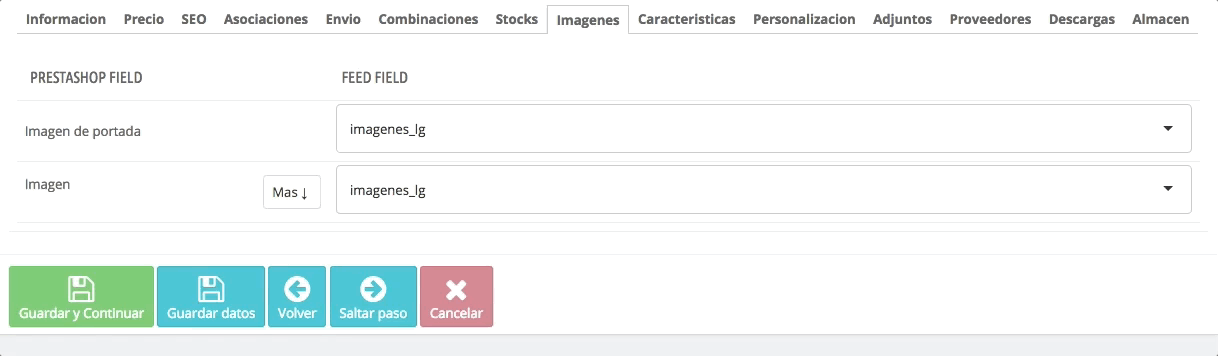
Campos con múltiples valores
PASO 6: GUARDADO DEL PERFIL
En esta última pestaña podemos realizar las siguientes acciones:
- Configurar las últimas opciones del proceso de importación
- Guardar el perfil que hemos creado
- Realizar una importación de forma manual
Resetear la tienda
Estas opciones borrarán todos los productos y combinaciones presentes en la tienda antes de proceder a la importación del archivo.
¡PRECUACIÓN: activar estas opciones eliminará todo el catálogo de la tienda!!!

Reseteo de la tienda. Usar con extrema precaución
Productos Existentes / Nuevos
Cuando el módulo importa un producto, comprueba si ese producto ya existe en la tienda o se trata de un producto nuevo.
Estas opciones determinan lo que hará el módulo en ambas situaciones.
En el caso de un produsto que ya existe, puede actualizarse con los datos del archivo o ignorarlo (no se realiza ningún cambio en el producto).
En el caso de un producto nuevo, puede añadirse a la tienda o ignorarlo.
Puedes usar estas opciones para crear un perfil que sólo actualiza productos o uno que sólo añade novedades. Útil en servidores que no soportan la carga de realizar los dos procesos a la vez.
Para que un perfil sólo actualice productos marca Nuevos productos -> Saltar y Productos existentes -> Actualizar
Para que un perfil sólo añada novedades marca Nuevos productos -> Añadir y Productos existentes -> Saltar

Productos Existentes / Nuevos
Productos en la Tienda pero no en el Archivo
Con esta opción puedes decidir lo que el módulo va a hacer con los productos que están en la tienda, pero no en el archivo.
Estas son las opciones disponibles:
- Ignorar: no se realiza ninguna acción en los productos que no están en el archivo.
- Eliminar: todos los productos que están en la tienda, pero no están en el archivo, son eliminados.
- Eliminar del mismo proveedor: todos los productos que están en la tienda y son del mismo proveedor, pero no están en el archivo, son eliminados.
- Desactivar: todos los productos que están en la tienda, pero no están en el archivo, son desactivados.
- Desactivar del mismo proveedor: todos los productos que están en la tienda y son del mismo proveedor, pero no están en el archivo, son desactivados.
- Poner stock a cero: todos los productos que están en la tienda, pero no están en el archivo quedan con stock cero.
Útil en el caso de que un proveedor retire productos del archivo sin que pasen antes por un estado de stock cero o producto desactivado. Con esta opción podemos eliminarlos, desactivarlos o ponerles stock a cero y que no se queden activados y con stock en la tienda.
Si tienes otros productos en la tienda, esta opción puede borrarlos. Usa las opciones Eliminar / Desactivar del mismo proveedor para conservar el resto de productos.
Si usas las opciones Eliminar / Desactivar del mismo proveedor, asegúrate de que en el Paso 5: Mapeado de Campos, estás mapeando un proveedor para los productos del archivo.
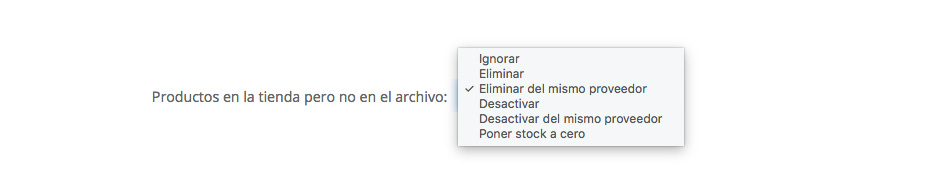
Productos en la tienda pero no en el archivo
Productos sin stock
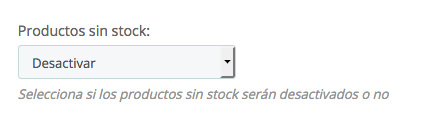
Elige si los productos que estén en el archivo con stock cero se desactivan en la tienda o se mantienen sin stock pero activos. Si ya estaban desactivados previamente en la tienda, su estado no cambiará.
Productos a Importar
Elige si se importa el archivo entero o sólo un rango de filas.
Puedes usar esta opción para realizar pruebas rápidas con menos productos.
Si usas la opción de importar un rango de filas después de haber hecho una importación completa, ten en cuenta que el módulo interpretará que ese rango es un archivo completo y considerará que el resto de productos en la tienda ya no están en el archivo. El módulo tratará esos productos según lo configurado en la opción Productos en la Tienda pero no en el Archivo.

Productos a Importar
Otras Opciones de Importación
- Auto-validacion: Comprueba que los productos cumplen los estándares de validación de Prestashop. Valor recomendado: Sí.
- Número de productos a importar en cada proceso: Valor por defecto: 20. Disminúyelo si el tiempo de ejecución de tu alojamiento o la memoria son bajos.
- Tiempo máximo de ejecución del cron: Valor por defecto: 1800 (30 minutos).
Realizar una importación Manual
Una vez que hemos terminado con la configuración del módulo, para realizar un importación manual sólo tenemos que hacer click en el botón verde de Importar.
REALIZA SIEMPRE UNA COPIA DE SEGURIDAD DE TU TIENDA ANTES DE REALIZAR UNA IMPORTACIÓN DE PRUEBA.
Guardar / Exportar un Perfil
Para guardar el perfil, haz click en el botón de Guardar datos de perfil. Se abrirá la siguiente ventana.
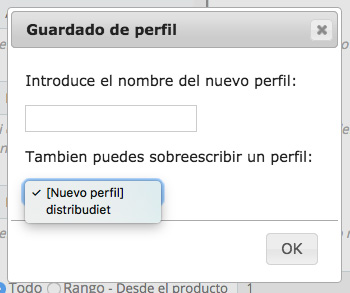
Para guardar un perfil nuevo, elige la opción [Nuevo perfil] y escribe el nombre que quieras para ese perfil.
Para sobreescribir un perfil, selecciónalo en la lista de perfiles existentes del desplegable.
Para exportar un perfil, haz click en el botón Exportar perfil. Podrás elegir dónde guardar el perfil con formato .csv que podrás usar como copia de seguridad.
El perfil exportado puede cargarse desde la pestaña Perfiles del módulo.
IMPORTACIÓN DE CATEGORÍAS
En esta sección vamos a ver:
- Configuración y opciones en el Paso 3 del módulo para importar las categorías
- Casos prácticos y las distintas formas que tenemos para importar correctamente las categorías de cada producto.
Configuración: Identificar Categorías

Cuando el importador encuentra una categoría a importar, busca si esa categoría ya existe en la tienda. En esta opción, le indicamos al módulo el parámetro que debe usar para comparar las categorías del archivo con las de la tienda.
El ID de la categoría sólo podrá usarse cuando el ID del archivo coincida con el ID de la categoría en el Prestashop. Lo más normal, si estamos importando archivos proporcionados por proveedores o mayoristas, es que estos IDs no coincidan.
En la mayoría de los casos, usaremos el nombre de la categoría para identificarla y es la opción que deberías usar si no estás seguro.
Configuración: Mapeado de Categorías
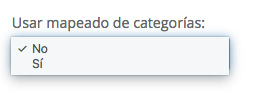
Si activas esta opción, el módulo "recordará" la categoría creada en la tienda y la vinculará internamente a la categoría del archivo.
De esta forma, podrás cambiar el nombre de la categoría de Prestashop o cambiar su posición en el arbol de categorías y los productos seguirán entrando en esa categoría.
Imagenemos que un producto del archivo tiene la categoría Maquillaje. Al importarlo por primera vez, el módulo creará en la tienda, una categoría principal llamada Maquillaje.
Con el Mapeado activo, podemos cambiar el nombre de la categoria a Maquillaje facial. Además vamos a crear manualmente una categoría principal que llamaremos COSMÉTICA y moveremos la categoría Maquillaje facial debajo de COSMÉTICA.
Hemos cambiado el nombre de la categoría y ha pasado de ser una categoría principal a una subcategoría de COSMÉTICA.
Si tenemos activado el Mapeado de categorías, los productos del archivo que tengan Maquillaje como categoría se importarán en la tienda en la categoría Maquillaje facial (y sólo en esa categoría).
Con el mapeado desactivado, el módulo interpretará que la categoría no existe y volverá a crear la categoría principal Maquillaje donde vinculará los productos.
Configuración: Gestión de Categorías

Con esta opción variamos la forma en la que el módulo entiende una lista de categorías.
Tomemos como ejemplo un producto que tiene las siguientes categorías: COSMÉTICA > Maquillaje > Facial
Si seleccionamos la opción Como categorías y Subcategorías, el módulo creará una categoría principal COSMÉTICA, una subcategoría bajo la anterior para Maquillaje y una subcategoría bajo Maquillaje para Facial.
Con la opción Como Categorías Independientes, creará tres categorías principales COSMÉTICA, Maquillaje y Facial y ninguna subcategoría.
Configuración: Vincular Categorías
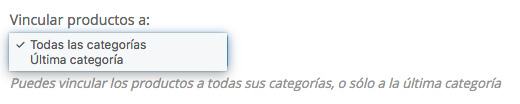
Imaginemos un producto que tiene las siguientes categorías: COSMÉTICA > Maquillaje > Facial, siendo cada una de ellas una subcategoría de la anterior.
Con esta opción, podemos decidir si el producto se vincula a las tres categorías o sólo a la última de ellas; en este caso, sólo a Facial.
La configuración de esta opción depende sólo de nuestra preferencia a la hora de gestionar la tienda.
Ejemplo 1
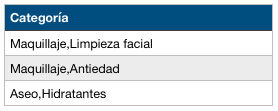
En este caso, para cada fila del archivo tendremos una columna con una lista de categorías separadas por algun caracter. En este caso, el caracter separador es una coma (,).
La forma más sencilla de importar este tipo de categorías es indicar el caracter separador (,) en el Paso 1: PROVEEDOR.
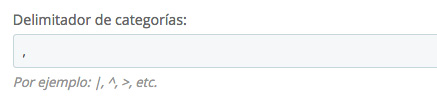
El módulo separará automáticamente los valores de cada categoría / subcategoría.
En esta misma sección del manual, acabamos de ver cómo podemos decidir si vamos a tratarlas como una lista de categorías principales o como categorías y subcategorías.
Ahora, sólo nos queda mapear la categoría. En la pestaña Asociaciones del Paso 5, seleccionamos como Categoría, la columna con esa información y el módulo importará las categorías que aparezcan en esa campo.

Ejemplo 1: mapear categoría
Ejemplo 2
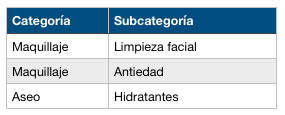
En este ejemplo, tenemos los mismos datos que en el ejemplo anterior, pero están estructurados de una forma distinta en el archivo.
Antes teníamos una columna con varios valores separados por comas. Ahora tenemos dos columnas, una para la categoría principal y otra para una subcategoría con un valor cada una.
Al no tener valores múltiples en una misma columna, no tenemos que configar nada en el Paso 1.
Será en el Paso 5 donde mapearemos las dos columnas como categorías del Prestashop. Igual que en ejemplo anterior, en la pestaña Asociaciones, seleccionamos como Categoría, la columna con esa información.
Para mapear la segunda columna, hacemos click en Añadir Subcategoría y se generará un nuevo campo donde seleccionaremos la columna con esa información; en este caso la columna Subcategoría.

Ejemplo 2: mapear categoría y subcategoría
Ejemplo 3
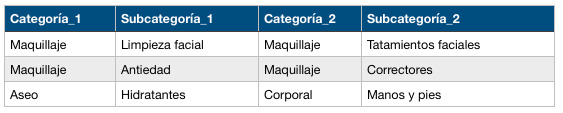
Al igual que en el ejemplo anterior, cada producto tiene categoría principal con subcategoría. Pero en este caso, hay dos categorías principales y cada una de ellas tiene una subcategoría.
En el ejemplo anterior vimos cómo añadir una subcategoría junto a la categoría principal. En esta ocasión, repetiremos el proceso para vincular la Cetegoría_1 y la Subcategoría_1.
Para poder mapear la Categoría_2, haremos click en el botón Añadir Categoría lo que generará una nueva fila que usaremos para vincular la Categoría_2 y la Subcategoría_2 con nuestra tienda.

Ejemplo 3: mapear múltiples categorías y subcategorías
IMPORTACIÓN DE COMBINACIONES
En esta sección vamos a ver un ejemplo de cómo importar las combinaciones de un catálago a una tienda Prestashop.
Las combinaciones en Prestashop se denominan "Atributos". Pueden ser tallas, colores o cualquier característica de un producto con varios valores que el cliente pueda elegir al comprar.
En este ejemplo, vamos a importar las Tallas de un producto.
Para importar combinaciones necesitaremos:
- Una columna con valores únicos para todas las combinaciones.
- Una columna con valores repetidos para las combinaciones de un mismo producto, pero distintos para el resto de productos.
- Una columna con el valor del atributo. En nuestro caso, las tallas: S, M, L, XL, XXL, etc.
- Una columna con el nombre de la combinación / atributo.
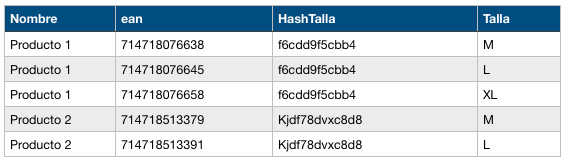
Veamos las columnas que tenemos en nuestro ejemplo:
- La columna "ean" tiene valores únicos en todas las filas por lo que podemos usarla para identificar de manera unívoca cada una de las combinaciones de un mismo producto.
- La columna "HashTalla" tiene el mismo valor dentro de cada producto y valores distintos para el resto de productos. De esta manera, nos servirá para identificar las combinaciones que pertenecen a un mismo producto.
- En nuestro ejemplo, tenemos la columna "Talla" que contiene los valores del atributo para cada combinación.
- Este archivo no dispone de una columna con el nombre del Atributo. Para solucionarlo, iremos al Paso 4 y usaremos la operación Crear columna personalizada. Llamaremos a la columna Nombre Atributo para poder identificarla facilmente y como contenido de la columna escribiremos "Talla". El contenido de la columna será el nombre que tendrá el atributo en nuestra tienda.
En el Paso 4, creamos la columna que necesitamos.

Ahora tenemos una columna más en el archivo:
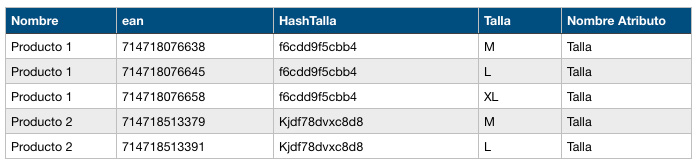
Configuración y Mapeado de las Combinaciones
Para importar las combinaciones en nuestra tienda tendremos en cuenta lo siguiente:
- Cómo mapeamos la información de las combinaciones en el Paso 5.
- Cómo identifica el módulo los productos y las combinaciones dentro del archivo.
1. Mapear la información
En primer lugar, podemos mapear la información del producto en la pestaña Información del Paso 5.
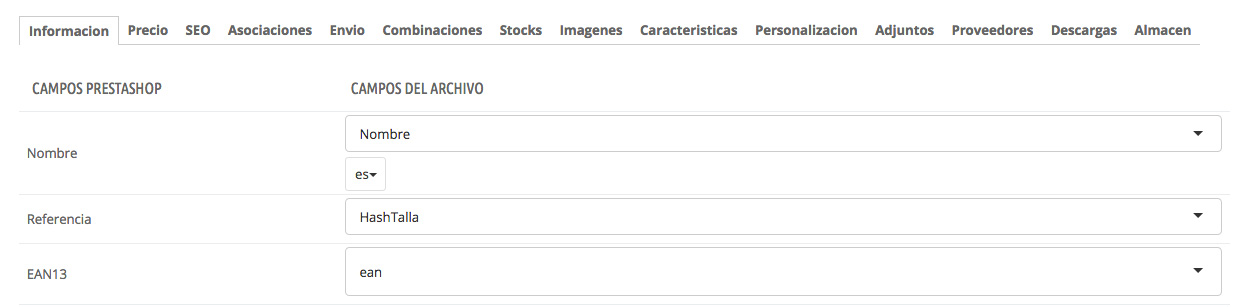
Usaremos la columna HashTalla como referencia del producto.
En la pestaña Combinaciones del Paso 5, mapearemos el Nombre del atributo y el Valor de atributo. En nuestro ejemplo, el nombre se encuentra en la columna Nombre Atribuuto y el valor en la columna Talla.
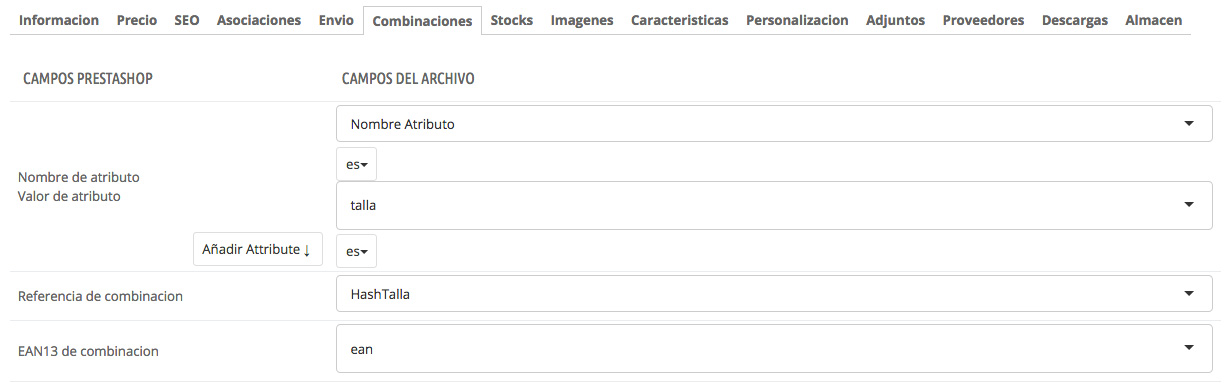
Si tuviéramos más atributos (color, ancho, etc.), podríamos añadirlos haciendo click en el botón Añadir atributo y mapear otra pareja de columnas con el nombre y valores del atributo.
Como referencia de la combinación usaremos la columna HashTalla.
Asociaremos la columna ean del archivo al campo EAN13 de combinación de Prestashop.
Ya tenemos mapeada la información fundamental para importar las combinación.
Si tenemos más información sobre las combinaciones en el archivo, podemos añadirlas en esta misma pestaña. Por ejemplo, el stock de cada combinación, el precio, etc.
2. Identificando productos y combinaciones
En el Paso 3, configuraremos la forma que tiene el módulo de comprobar si un producto o una combinación ya existen en la tienda.
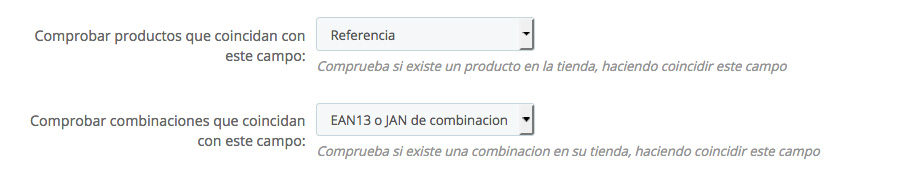
En el caso de los productos, usaremos el campo de Prestashop Referencia para comprobar si un producto ya existe.
En nuestro ejemplo, el valor del campo de Prestashop Referencia estaba asociado al campo HashTalla del archivo. Aunque ese campo se repetía en las combinaciones de un mismo producto, el valor para cada producto es único.
Para identificar las combinaciones no podemos usar el mismo campo ya que se repite en las combinaciones de un mismo producto.
Necesitaremos un valor que sea único y no se repita en ninguna otra combinación. Usaremos el campo de Prestashop ean de la combinación que mapeamos en la pestaña Combinaciones del Paso 5 a la columna ean del archivo.
Con esta información, el módulo importará todos los productos y creará las combinaciones correspondientes a cada producto.
LICENCIAS
Con la compra del módulo se adquiere la licencia para usar el módulo en un dominio. Puedes crear perfiles ilimitados para uno o varios proveedores.
Contacta con nosotros si ya has comprado el módulo y estás interesado en adquirir nuevas licencias: info@dropshippingespaña.es
ACTUALIZACIONES DEL MÓDULO
De forma constante, realizamos mejoras en el módulo añadiendo nuevas funcionalidades y optimizando su rendimiento. Actualiza a la última versión desde el propio módulo con un sólo click.
Si hay una nueva versión disponible, verás un botón de Actualización en el propio módulo.
